Simple Animation with Unity 3D
Hello, pada kesempatan kali ini saya akan berbagi materi mengenai pembuatan animasi menggunakan unity.
Animasi pada dasarnya adalah sebuah pergerakan yang terbagi menjadi dua, yaitu perpindahan posisi dan perubahan bentuk. Materi ini akan membahas proses pembuatan dua jenis animasi tersebut menggunakan tool standar Unity.
Buatlah project baru di Unity atau cukup scene baru saja jika masih ingin menggunakan project yang sudah digunakan dalam materi sebelumnya. Tambahkan sebuah Plane dengan cara klik menu GameObject > 3D Obect > Plane.

Kemudian tambahkan sebuah Cube dangan cara klik menu GameObject > 3D Obect > Cube dan tempatkan Cube sedikit di atas Plane agar terlihat.
Selanjutnya tampilkan jendela Animation dengan cara klik menu Window > Animation.
Rencananya kita akan membuat 3 animasi yang berbeda untuk object Cube. Untuk membuat animasi, yang pertama harus dilakukan adalah membuat sebuah file *.anim yang berisi sebuah animasi. Caranya, klik GameObject Cube pada tab Hierarchy, klik jendela Animation dan klik Create. Lalu ketikan nama animasinya, misalnya: Cube Animation.anim
Pastikan tombol record (tombol merah di pojok kiri atas) telah diklik yang menandakan Unity telah siap melakukan rekaman pergerakan apapun terhadap GameObject yang aktif. Untuk Cube Animation kita akan membuat Cube berubah ukuran. Caranya klik angka pada timeline dan pindahkan sampai angka 0:30.

Setelah itu gunakan Gizmo Scale dan perbesar ukuran Cube (misalnya sampai dua kali lipat besarnya). Bila merasa kesulitan bisa juga menggunakan Panel Transform dan memasukkan angkanya pada parameter Scale misalnya (1.5, 1.5, 1.5).

Sampai tahap ini, jika kita klik tombol play animasi (yang berada di sebelah kanan tombol record pada jendela Animation) kita sudah dapat melihat bahwa Cube tersebut telah ‘bergerak’. Dari kecil ke besar dan begitu seterusnya. Agar animasinya lebih smooth lagi, silahkan coba copy (Ctrl+C) Keyframe di 0:00 dan paste (Ctrl+V) Keyframenya di 1:00
Sekarang buatlah 2 animasi klip lagi menggunakan cara yang sama namun dengan pergerakan yang berbeda. Untuk menambahkan klip, cukup klik pada combo utama di Jendela Animation dan klik Create New Clip.

Jika pada percobaan pertama tadi membuat animasi perubahan ukuran Cube maka pada percobaan animasi kedua ini dengan membuat animasi perubahan rotasi.


Berikutnya animasi ketiga buatlah perpindahan objek dari beberapa titk sekaligus. Cukup dengan klik pada KeyFrame tertentu dan pindahkan Cubenya ke mana saja.

Pastikan tidak ada kesalahan, seharusnya sampai saat ini kita mempunyai 3 animasi.


Setelah itu gunakan Gizmo Scale dan perbesar ukuran Cube (misalnya sampai dua kali lipat besarnya). Bila merasa kesulitan bisa juga menggunakan Panel Transform dan memasukkan angkanya pada parameter Scale misalnya (1.5, 1.5, 1.5).

Sampai tahap ini, jika kita klik tombol play animasi (yang berada di sebelah kanan tombol record pada jendela Animation) kita sudah dapat melihat bahwa Cube tersebut telah ‘bergerak’. Dari kecil ke besar dan begitu seterusnya. Agar animasinya lebih smooth lagi, silahkan coba copy (Ctrl+C) Keyframe di 0:00 dan paste (Ctrl+V) Keyframenya di 1:00
Sekarang buatlah 2 animasi klip lagi menggunakan cara yang sama namun dengan pergerakan yang berbeda. Untuk menambahkan klip, cukup klik pada combo utama di Jendela Animation dan klik Create New Clip.

Jika pada percobaan pertama tadi membuat animasi perubahan ukuran Cube maka pada percobaan animasi kedua ini dengan membuat animasi perubahan rotasi.


Berikutnya animasi ketiga buatlah perpindahan objek dari beberapa titk sekaligus. Cukup dengan klik pada KeyFrame tertentu dan pindahkan Cubenya ke mana saja.

Pastikan tidak ada kesalahan, seharusnya sampai saat ini kita mempunyai 3 animasi.

Tambahkan sebuah Component Animation pada Object Cube dengan cara klik menu Component > Miscellaneous > Animation.
Pada parameter Animations, ketikan angka 3 (sejumlah animasi yang tadi dibuat) dan masukkan satu per satu animasi yang diinginkan pada kotak yang bersesuaian.

Berikutnya buatlah script # dengan beri nama 'AnnimationCube.cs' dan ketikkan script seperti pada gambar di bawah.

Penjelasan Script :

Pada parameter Animations, ketikan angka 3 (sejumlah animasi yang tadi dibuat) dan masukkan satu per satu animasi yang diinginkan pada kotak yang bersesuaian.

Berikutnya buatlah script # dengan beri nama 'AnnimationCube.cs' dan ketikkan script seperti pada gambar di bawah.

- Baris ke 11: Inisialisasi Component Animator yang akan mengatur semua pergerakan animasi pada GameObject.
- Baris ke 17,21, dan 25: Perintah untuk memanggil animasi yang telah dibuat berdasarkan namanya. Ini adalah perintah eksekusi animasi yang paling sederhana.

Sekian materi yang dapat disampaikan, semoga bermanfaat, sampai jumpa pada materi berikutnya.
Universitas Budi Luhur
Universitas Budi Luhur





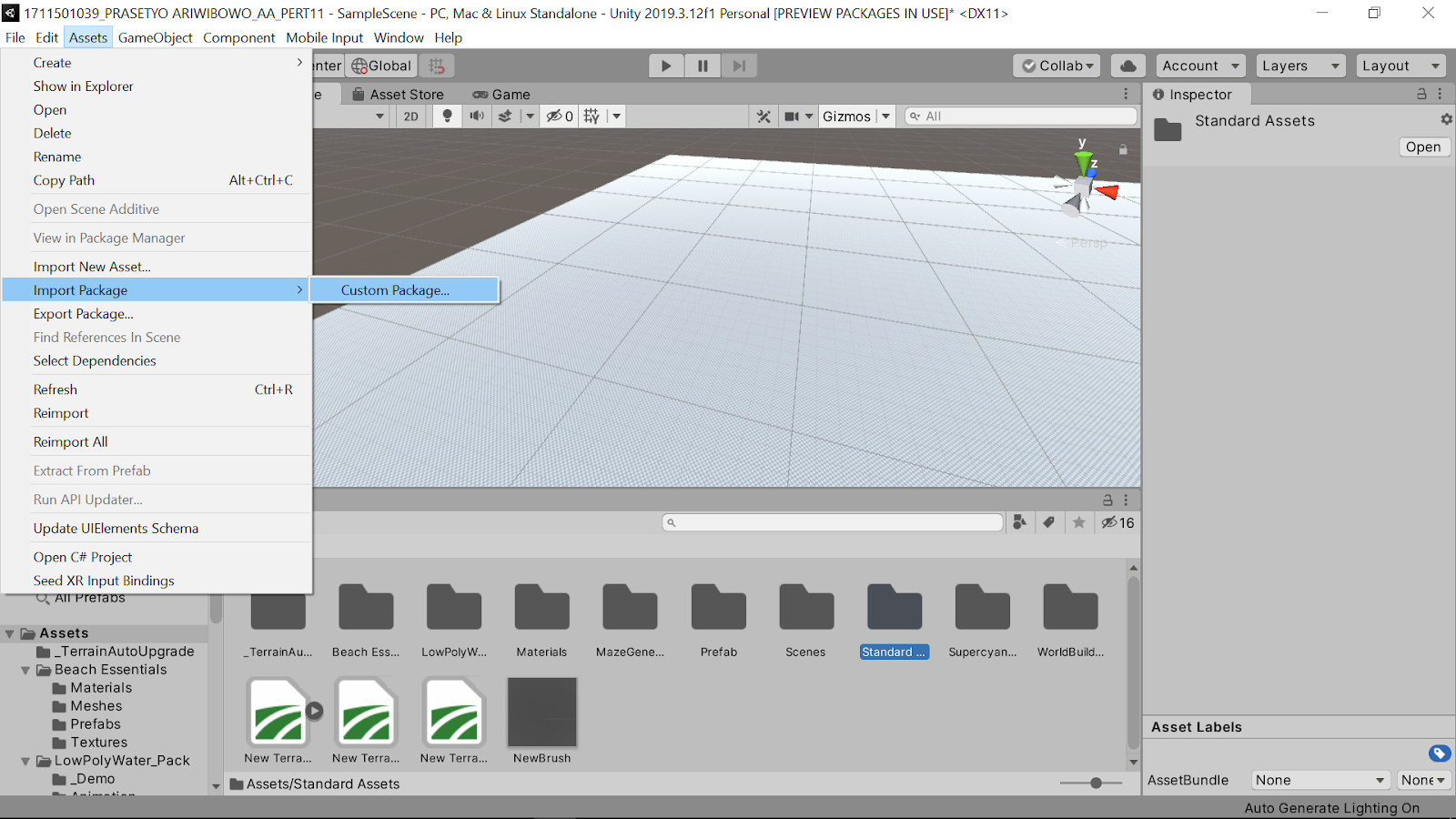
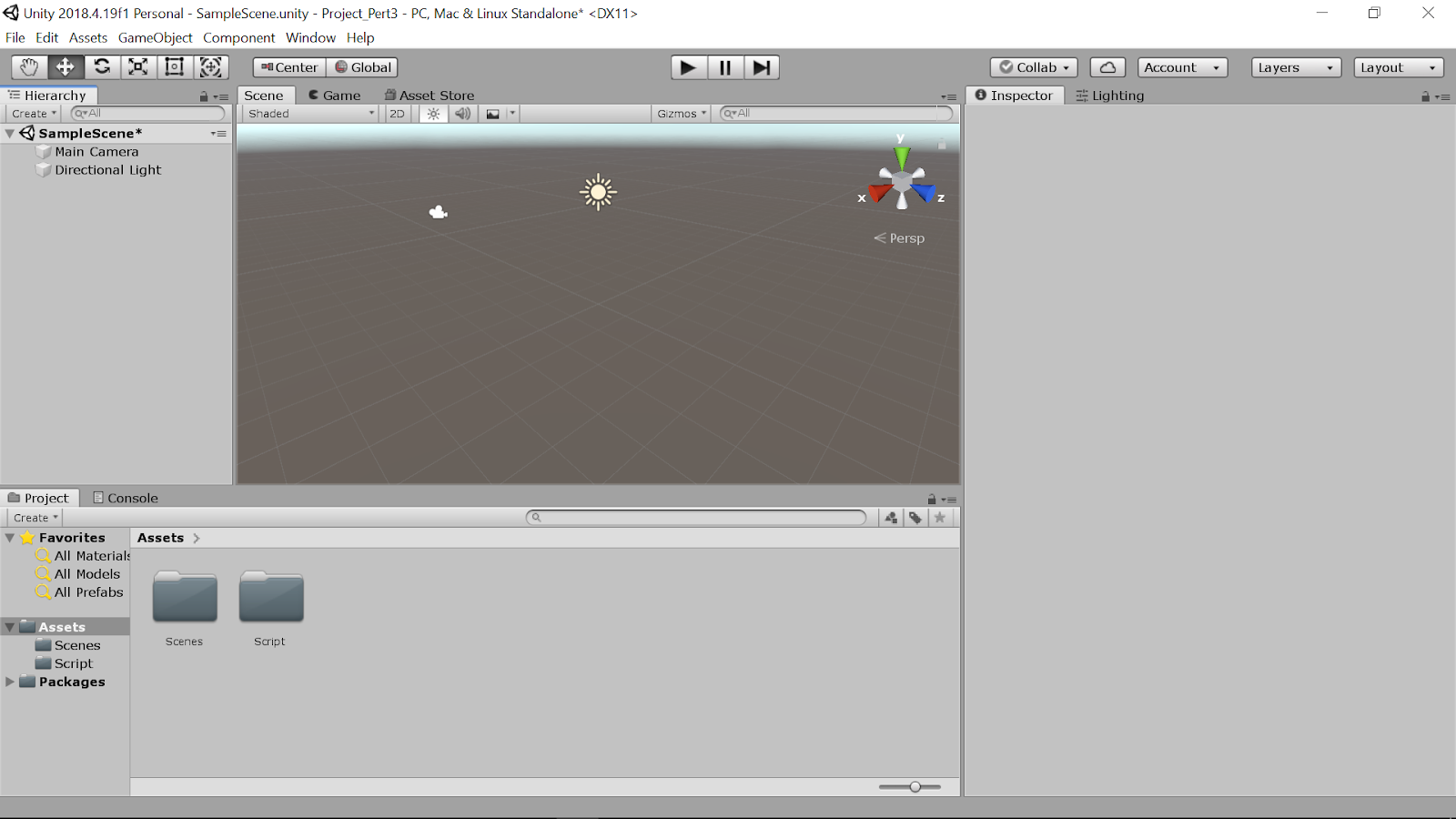
Komentar
Posting Komentar